With Show Fax Can I Upload Unlimited Media
What is the IDrive web client?
The IDrive web client helps you upload, view, search, and restore files directly from the web. Use your username and password to sign in at www.idrive.com. You tin can share information with friends, view backup condition reports, manage your account subscription, etc.
View backed up files and folders
Once signed in, computers from where your information is backed up are displayed. Click on the computer/bulldoze name to view all your backed up files and folders. The aforementioned folder structure, as on your local computer is maintained.
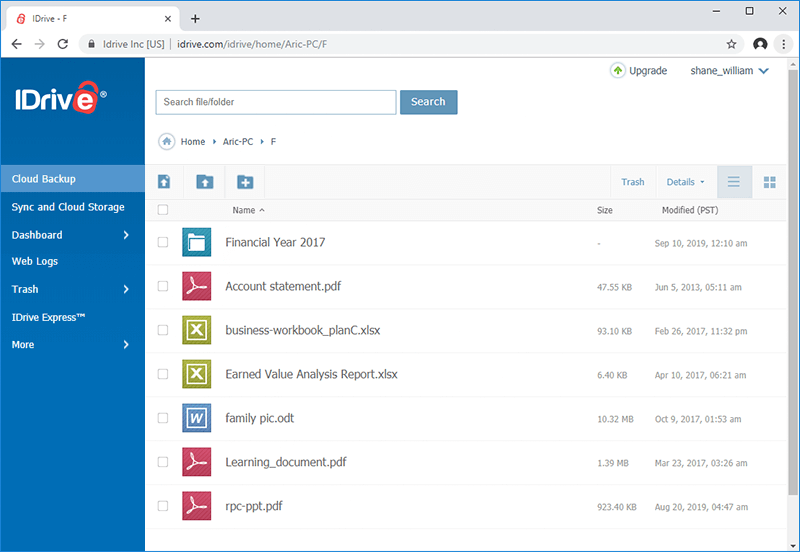
Restore your data
To restore,
- Click on the file that you desire to restore to your local computer.
- To restore any older version of a backed upwardly file, click
 alongside the file that you wish to restore and select 'Version'.
alongside the file that you wish to restore and select 'Version'. - Provide the 'Encryption Key' (required only once for a session). In case y'all had opted for the default key, you tin directly restore files to your local computer.
Search backed upwardly files and folders
In the 'Search' box, provide the proper name of the file or folder that yous wish to find in your account.

How do I update my contour?
Sign in to your account via the web and click on your user-proper noun, on the top right corner of the screen. Select 'Contour' to alter your name, password and email address.

What is 'Timeline' in IDrive?
On the IDrive web interface, the 'Timeline' tab displays all the photos and videos, uploaded via multiple mobile devices, sorted by date. Additionally, location for all the photos and videos will be displayed if the GPS location is enabled in your mobile device.
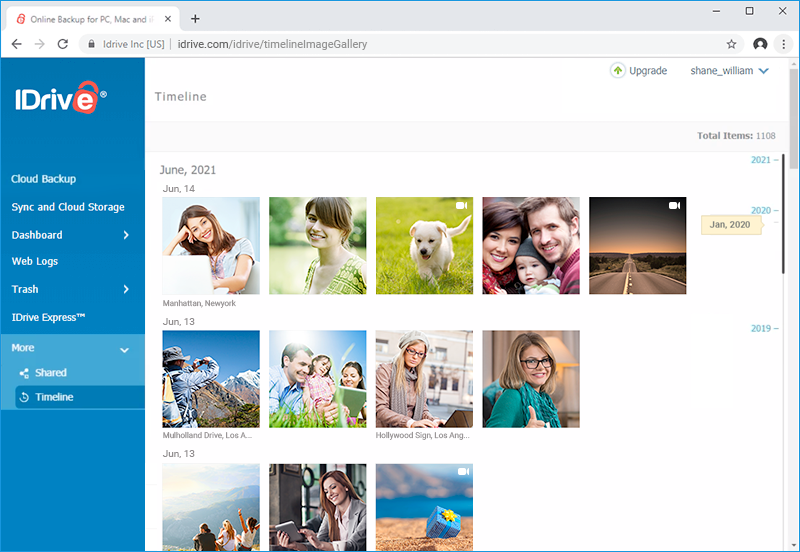
What operations can I perform using Timeline?
Using Timeline, you tin can share and download your mobile photos / videos, backed up with IDrive.
To share,
- Sign in to IDrive, and click the 'Timeline' tab. A list of your backed up photos and videos sorted in descending lodge appears
- Correct-click the required media files and click
 .
. - In the share popup that appears, click 'Advanced Settings' to define the post-obit parameters:
- Set a countersign - You can set a countersign for accessing the link.
- No. of Downloads - You tin specify a limit for the number of downloads. The maximum limit is 25.
- No. of Days - You tin can specify the duration for which the link remains agile. The maximum duration is xxx days.
- Click 'Create share link'.
- Click 'Copy link' to re-create the link to clipboard. Share the link with the intended recipients.
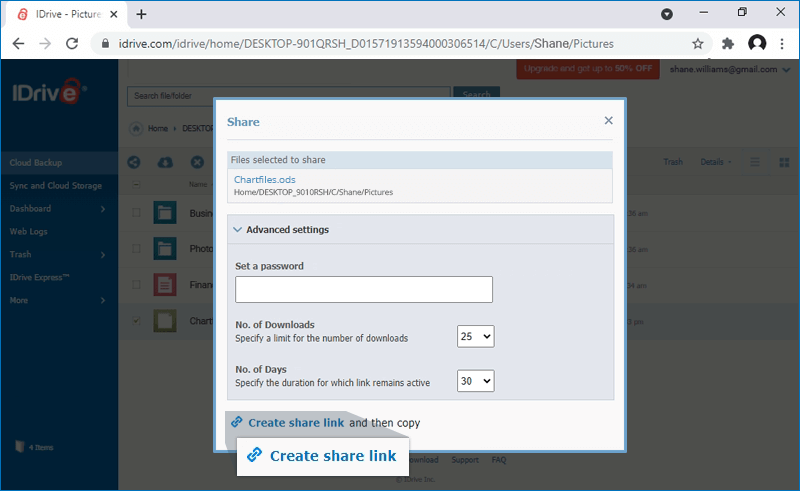
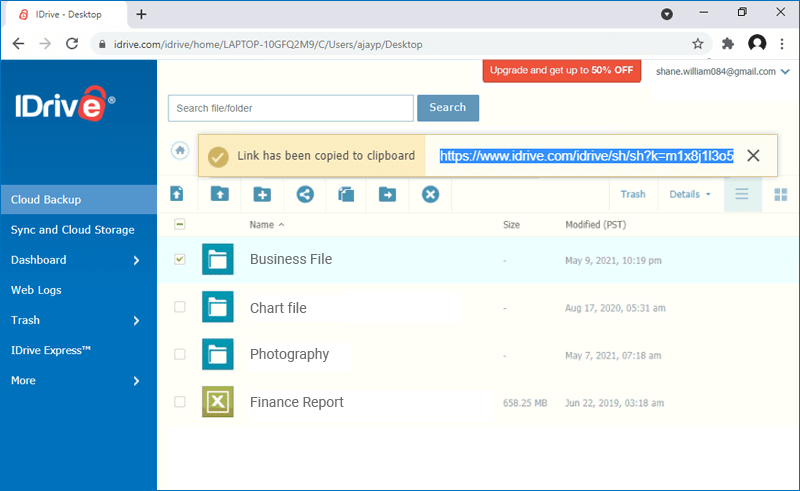
A share link will exist created and you can admission it from the 'Shared' tab.
Annotation: Share characteristic is express to IDrive accounts with default encryption cardinal.
To download,
- Sign in to IDrive, and click the 'Timeline' tab. A list of your backed up photos and videos sorted in descending order appears.
- Right-click the required media files and click
 .
.
If yous want to delete a photograph or video, nevertheless, you volition take to go to the 'Backup' tab, open up the device binder, and navigate the binder with the images you desire to delete. Select the images you want to delete, and click  .
.
What is Gallery View?
The Gallery View characteristic improves your viewing experience for photos.
You can share, rotate, download, delete, and print your images, straight from the Gallery View.
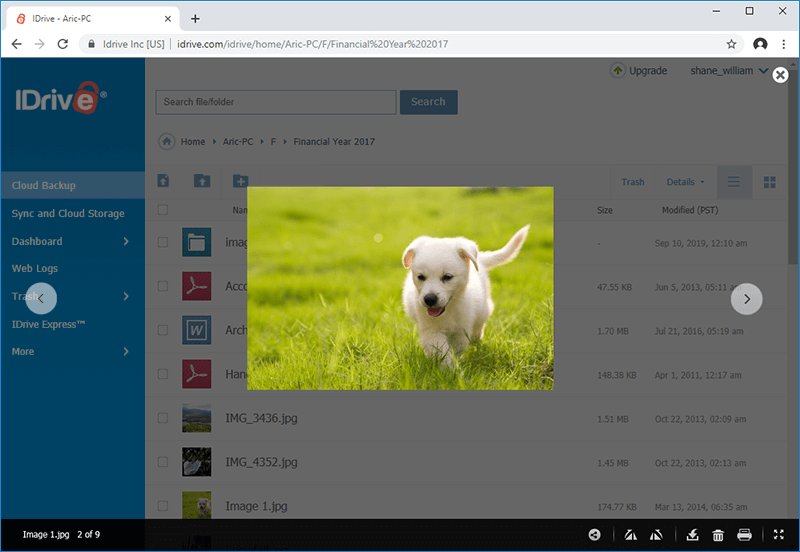
Does IDrive support video streaming?
Aye, you can stream video files direct from your IDrive account using any web browser. You can play MP4, WebM, FLV media file formats.
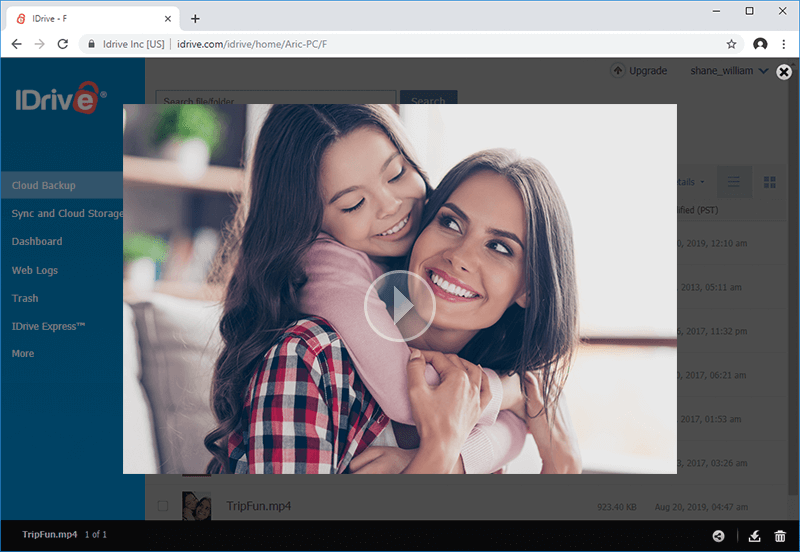
Notation: You tin can stream videos which are shorter than thirty minutes or have file size less than ii GB.
Why should I reset my IDrive account?
You should reset your IDrive account but if yous must modify its encryption blazon or the encryption key.
Notation: Resetting your account permanently deletes all your backed upwards files and folders. If you lot have opted for local backup, you volition lose access to the locally backed up files, then delete them before resetting your account.
To reset your business relationship,
- Sign in to IDrive.com and click your username at the superlative-correct of the screen.
- Select Account and click the Reset my account link from the Account Summary page.
- In the Password field, re-enter your password.
- Click the I want to reset my account button. A confirmation bulletin appears on resetting your account.
How practice I view the command log report?
IDrive's Command Log feature maintains a list of all operations like Upload, Download, Rename, Delete etc., performed in your business relationship using the desktop application or the spider web interface or the IDrive APIs.
To view the control log report,
- Click on your user-name on the top right corner.
- Click Desktop Backup Report, under Reports.
- Click on the 'Command Log' icon.
- By default, all activities performed in the current calendar month are displayed.
- Click on the view choice nether "Details". You can also download the complete details by using the download option.
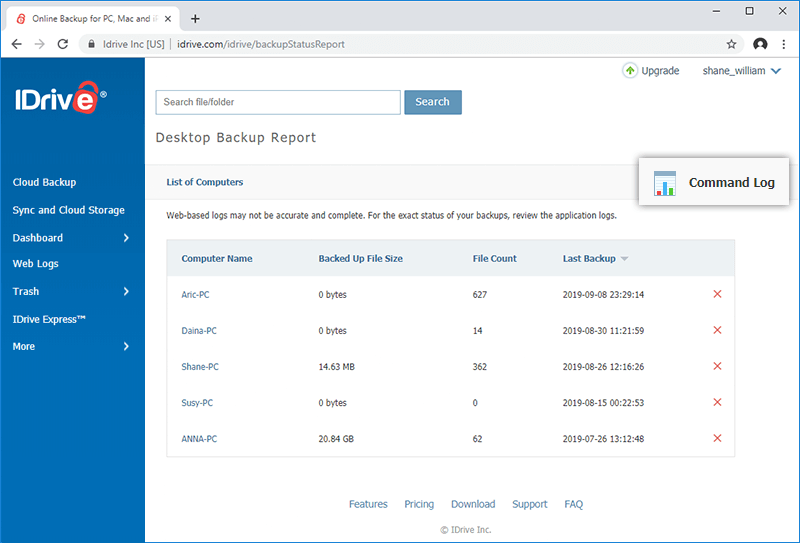
What are Events?
The Events feature provides the history of the activities performed in your IDrive business relationship in a browser session. You can rail sign in / sign out activities, file and binder operations like upload, download, share, etc. The date and time of the activity and the IP address from where the activity originated is also listed.
To view the browser based activities,
- Click on your user-name on the peak right corner.
- Click Events, nether Reports.
- By default, all activities performed in the electric current twenty-four hour period are displayed.
- To view previous details, select the Kickoff Engagement and Finish Appointment and click View Report.
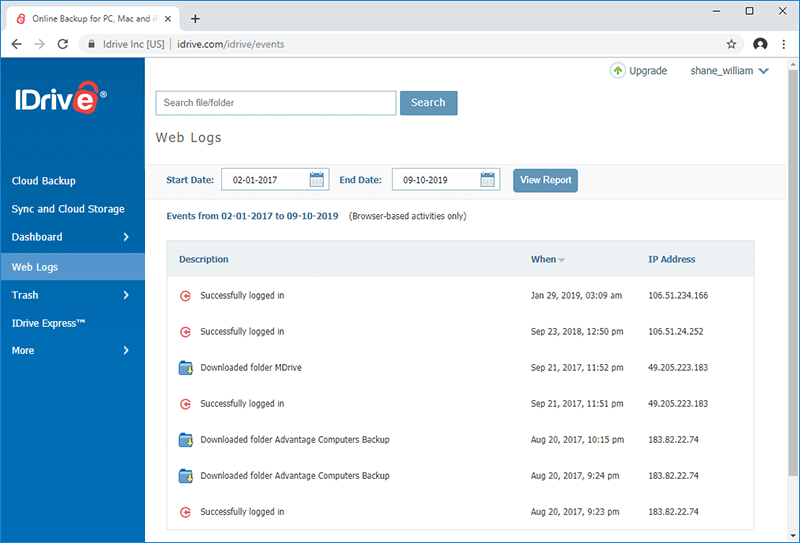
How do I restore a previous version of my backed up file via the web?
To restore a previous version of a file via the web,
- Sign in to your IDrive account.
- On the Web-Manager main page click the
 alongside the file that you wish to restore and select "Version".
alongside the file that you wish to restore and select "Version". - The 'Versions' screen is displayed. Select the desired version and click on 'Download'.
- Choose the destination in your local calculator to restore.
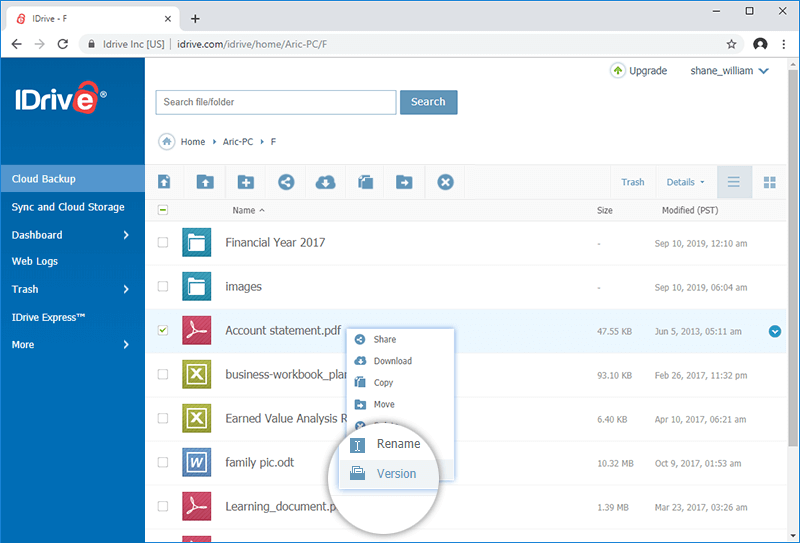
Is it possible to restore the files that are accidentally deleted from my IDrive business relationship via the web?
Yes. All files deleted from your business relationship will be moved to Trash. You can either move your files to the original location in your IDrive account or restore them to your local figurer. The files present in Trash volition automatically go deleted later a 30 mean solar day period.
To restore / move your files from Trash,
- Sign in to your IDrive account and click the Trash icon.
- Select the checkbox and click the 'Put Back' button to move the files to the original location in your IDrive business relationship. You can too delete a file permanently from Trash, if information technology is no longer required.
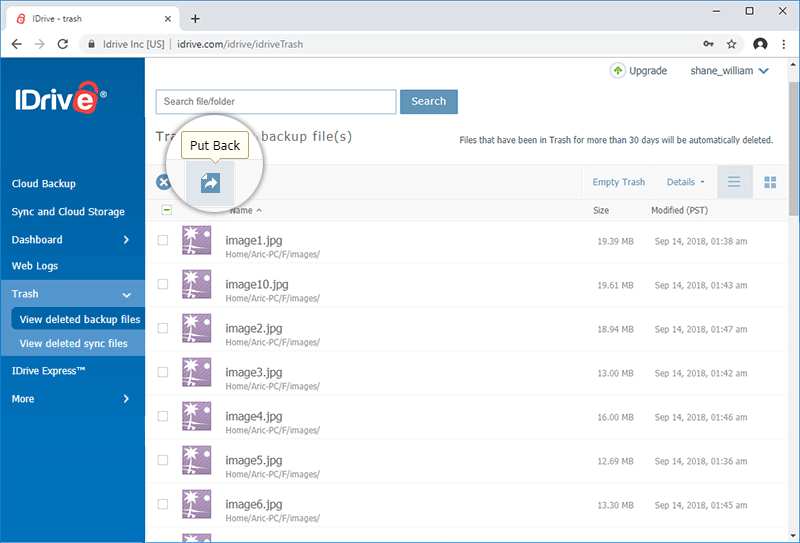
Is there a size limit while uploading or downloading files using the IDrive spider web interface?
Yeah. Y'all can upload/download individual files upwardly to 2 GB in size via the IDrive web interface. If you upload a binder to the deject or sync storage that contains some files exceeding 2 GB, then such files will get excluded and the residual of the files will exist uploaded to your cloud or sync storage.
Also, if you lot are a subscriber of IDrive'southward special mobile plans such as 50 GB plan, 150 GB plan, or unlimited mobile backup plan, you can upload a maximum of 10 GB worth of data via the IDrive web interface, after which your file uploads to deject or sync storage via the web interface will be restricted. You can go along using the mobile apps for data uploads.
Know more about upload/download limitations for the IDrive desktop awarding.
I am facing screen flickering effect while scrolling, when I access my IDrive account via Cyberspace Explorer browser. What do I do?
While using Internet Explorer 11 to access your IDrive account, you may find the screen flickering result.
To resolve the issue,
- Click
 displayed on the height-right corner of the browser and click 'Cyberspace options'. The 'Internet Options' window appears.
displayed on the height-right corner of the browser and click 'Cyberspace options'. The 'Internet Options' window appears. - Get to 'Advanced' tab and deselect 'Use smooth scrolling' option under 'Browsing' section.
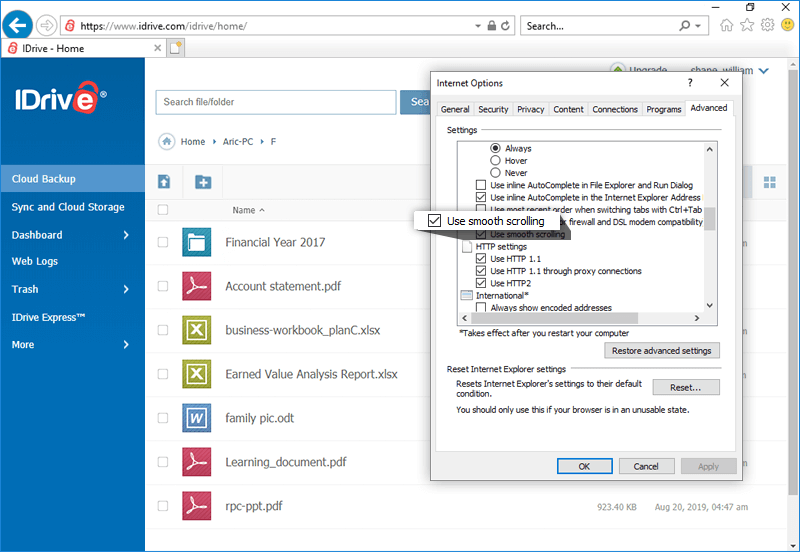
- Click 'Apply' and then click 'OK' to utilise and salvage the settings.
How do I set up ii-cistron authentication for my IDrive account?
The two-cistron authentication provides additional security to your account and helps in preventing unauthorized access. Once 2-cistron authentication is enabled, in addition to your password, you lot volition need to enter a verification code received on your registered electronic mail address or phone number or Time-based OTP authenticator app, while signing in to your IDrive account.
To enable 2-factor authentication,
- Sign in to IDrive and click your username at the top-right of the screen.
- Select 'Business relationship' and click '2-cistron authentication'.
- Click 'Enable'.
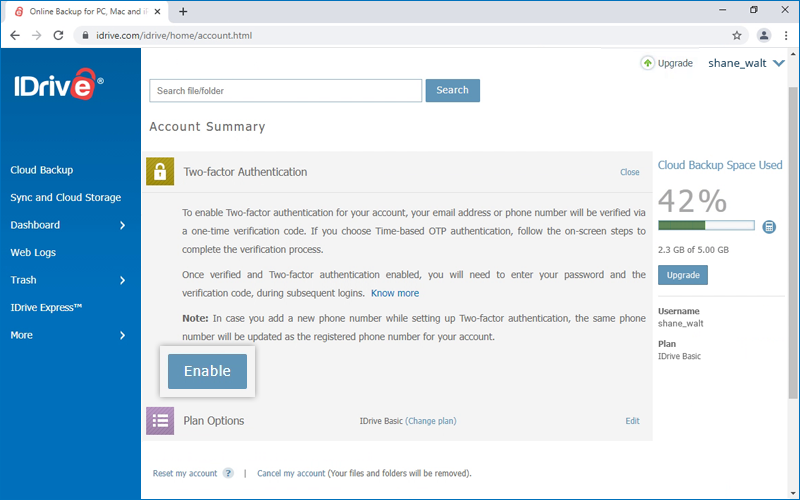
- Select 'E-mail Accost', 'Phone Number' or 'Fourth dimension-based OTP authentication' as your preferred method of receiving the one-time verification code and click 'Confirm'. If you accept chosen 'Phone Number', enter the same and click 'Ship Lawmaking'. Click here to know how to gear up upwards via Time-based OTP Hallmark method.
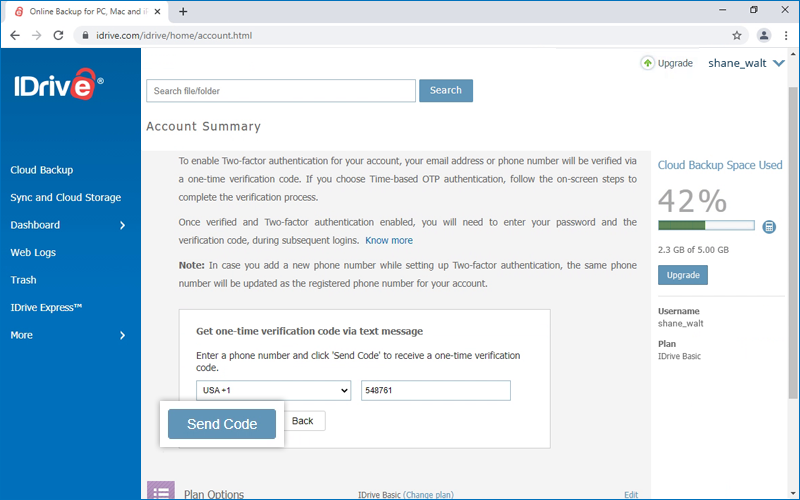
- Enter the verification lawmaking sent to your registered electronic mail address or phone number and click 'Verify & Enable'. A message is displayed to indicate two-gene authentication is successfully enabled.
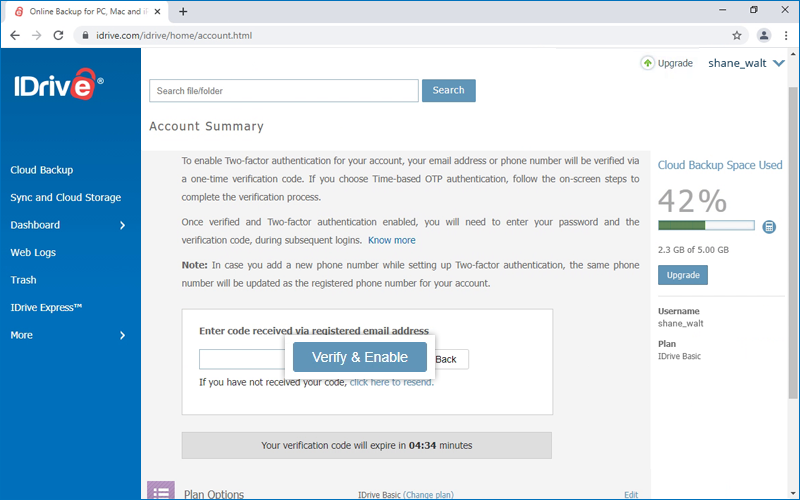
To sign in after two-factor authentication is enabled,
- On the sign in screen, enter your username and password and click 'Sign in'. You will exist prompted to enter a verification code sent to your registered email address or telephone number.
- Enter the code and click 'Verify'.

How do I configure two-cistron hallmark for my IDrive account with Time-based OTP authentication?
To configure two-factor authentication for your IDrive business relationship with the Time-based OTP hallmark method, yous will need to enter a verification code generated by the Fourth dimension-based OTP authenticator app installed on your mobile device, while signing in to IDrive.
Follow the beneath steps to configure two-gene authentication with the Time-based OTP authenticator app:
- Sign in to IDrive and click your username at the top-right of the screen.
- Select 'Account' and click 'Two-factor authentication'.
- Click 'Enable'.
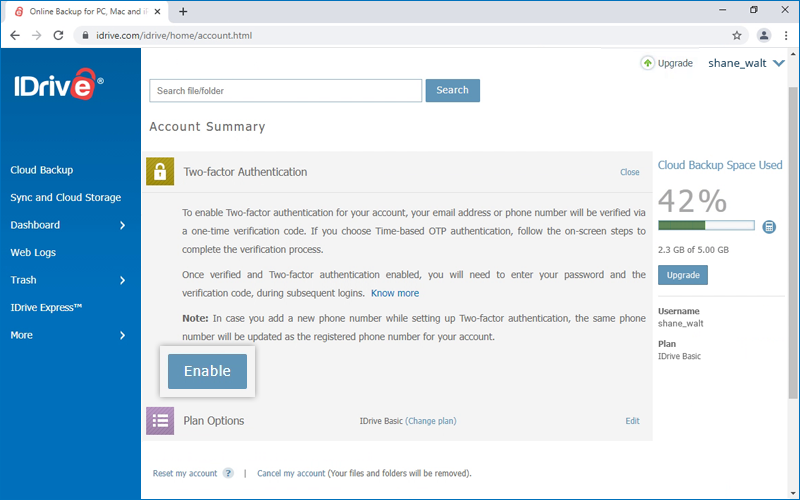
- Select 'Time-based OTP hallmark' as your preferred method of receiving the one-fourth dimension verification code and click 'Confirm'. See supported TOTP apps.
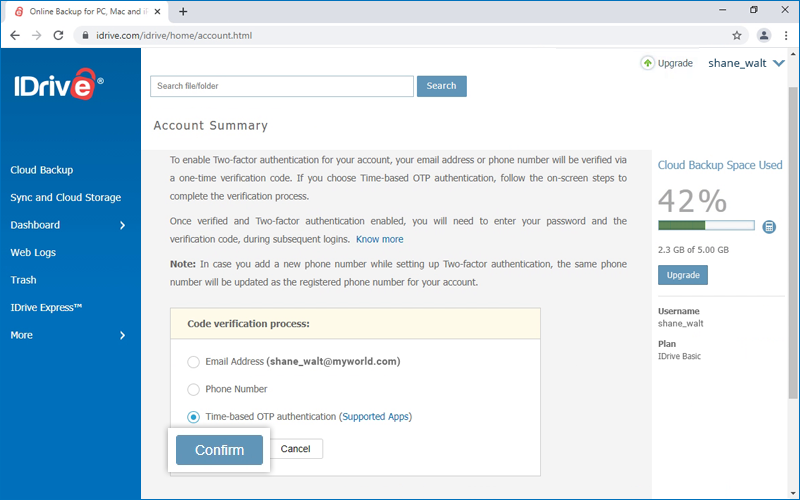
- Install and launch any Time-based OTP authenticator app on your mobile device and browse the QR code displayed on your figurer screen. Alternatively, you can too view the key past clicking on 'enter key manually' and type it manually on your mobile device and click 'Next'.
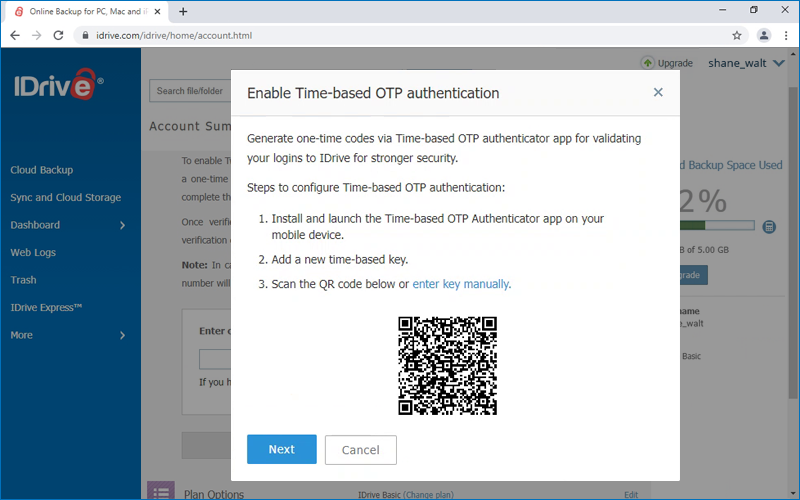
- Copy and salve the recovery lawmaking displayed on your figurer screen securely or click 'Download' to download and save as a .txt file. Click 'Go along'.
Notation: Y'all will require the recovery code to deactivate two-factor authentication for your account, in instance you lose access to your mobile device where the Time-based OTP Authenticator app is installed.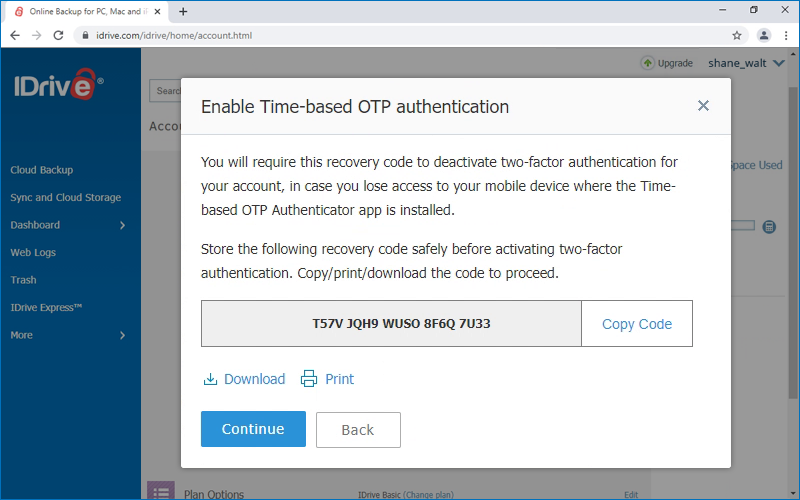
- Enter the i-fourth dimension lawmaking generated past the Fourth dimension-based OTP Authenticator app in your mobile device and click 'Activate'.
To sign in after two-factor authentication is enabled with Time-based OTP Authenticator,
- On the sign in screen, enter your username and password, and click 'Sign in'.
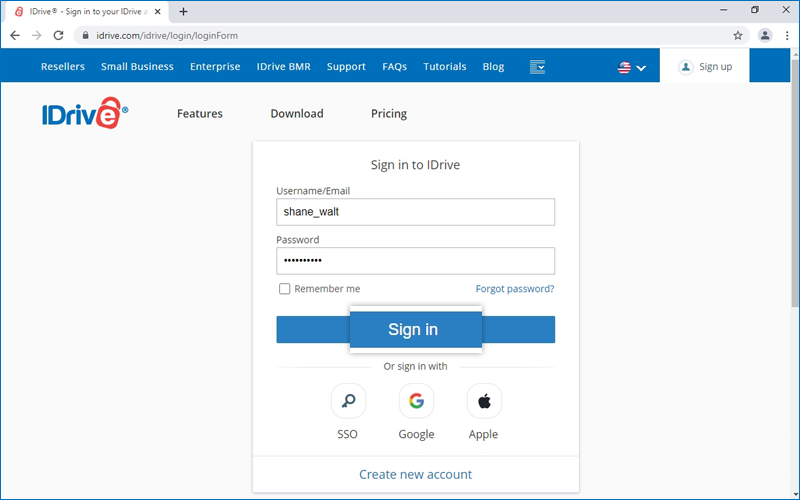
- Yous will be prompted to enter the 1-time lawmaking generated past the Fourth dimension-based OTP Authenticator app in your mobile device.
- Enter the lawmaking and click 'Submit Code'.
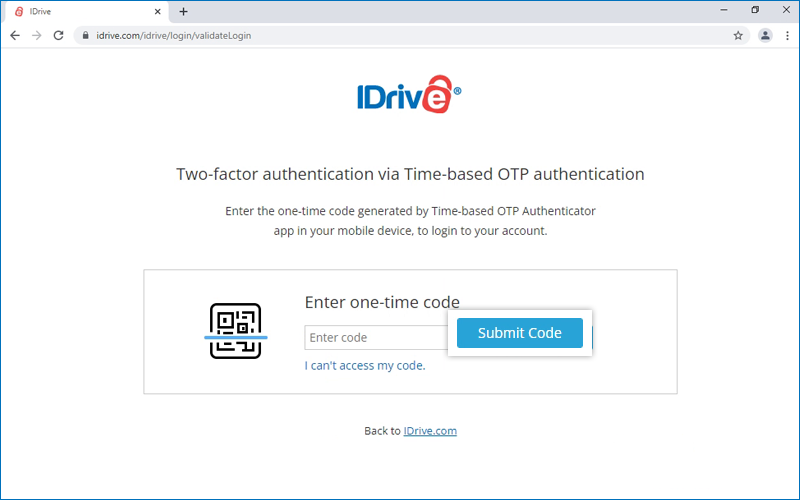
Which Time-based OTP authenticator apps are supported past IDrive?
IDrive supports the following Fourth dimension-based OTP authenticator apps:
- Google Authenticator (Android/iPhone/BlackBerry)
- Duo Mobile (Android/iPhone)
- Microsoft Authenticator (Android/iPhone/Windows Phone seven)
- Okta Verify (Android/iPhone)
- Whatever other authentication app that supports time-based former protocol, or compatible with Google Authenticator
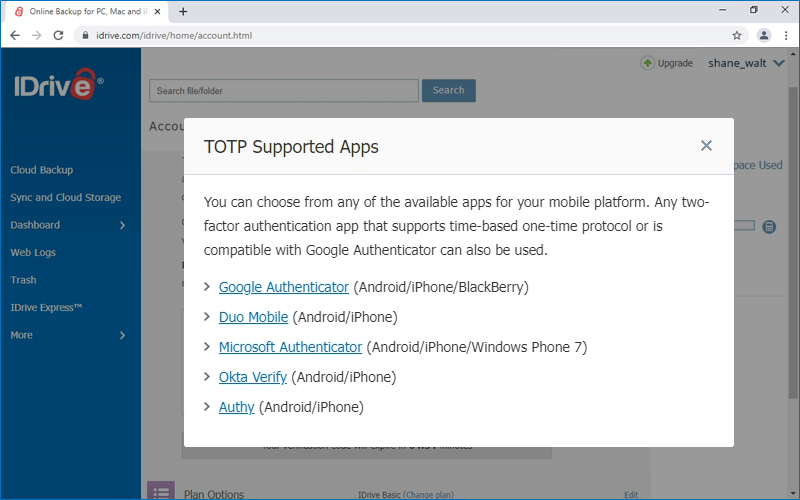
Tin I enable two-gene hallmark for my users?
Yeah, you tin can enable 2-cistron hallmark for your users from the Dashboard.
To enable,
- Sign in to IDrive and click the 'Dashboard' tab.
- Click 'Settings' and get to the 'Security' tab.
- In the 'Two-gene authentication' department, click 'Enable'.
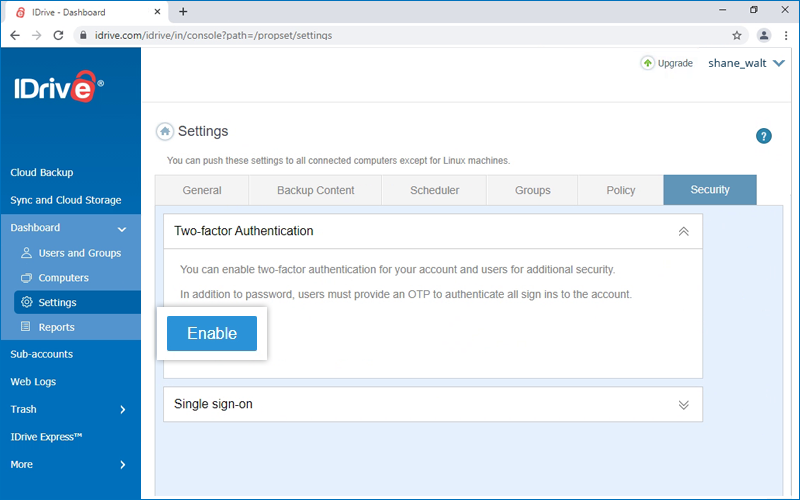
- Click 'Enable' in the confirmation popup that appears.
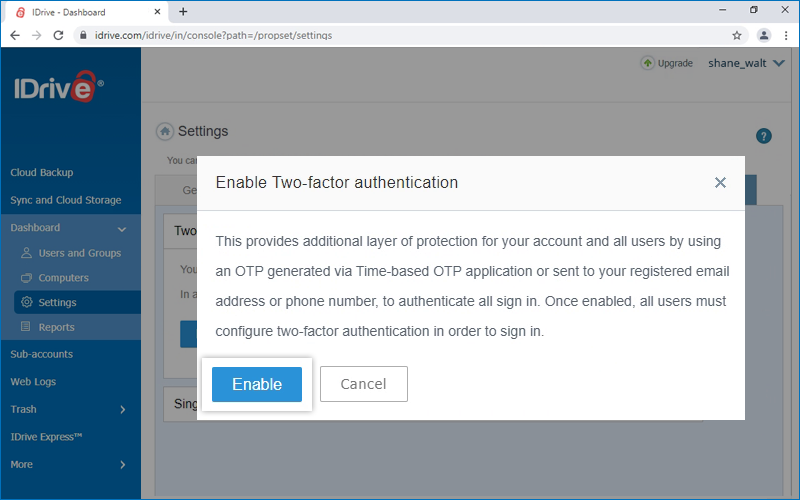
Note:
- Once enabled, all users besides as the admin must configure ii-factor hallmark in order to sign in.
- On sign in, your users will be asked to choose a method (Email, SMS or Time-based OTP authentication) for receiving the onetime lawmaking. Once they verify the credentials via OTP, the configuration procedure will be complete.
- During all subsequent sign-ins, users volition need to enter the code sent to their registered electronic mail address, phone number or the code displayed in their Time-based OTP Authenticator app.
How do I disable 2-pace authentication for my account?
To disable two-step authentication for your account,
- Sign in to IDrive and click your username at the summit-right of the screen.
- Select 'Business relationship' and click 'Two-pace Authentication'.
- Click 'Disable'.

You will be prompted to enter a verification code sent to your registered email address, telephone number, or the called Fourth dimension-based OTP authentication app. - Enter the OTP and click 'Disable'. Two-factor authentication will be disabled for your account.
To disable for all users,
- Sign in to IDrive and click the 'Dashboard' tab.
- Click 'Settings' and go to the 'Security' tab.
- Under the 'Two-factor authentication' section, click 'Disable'.
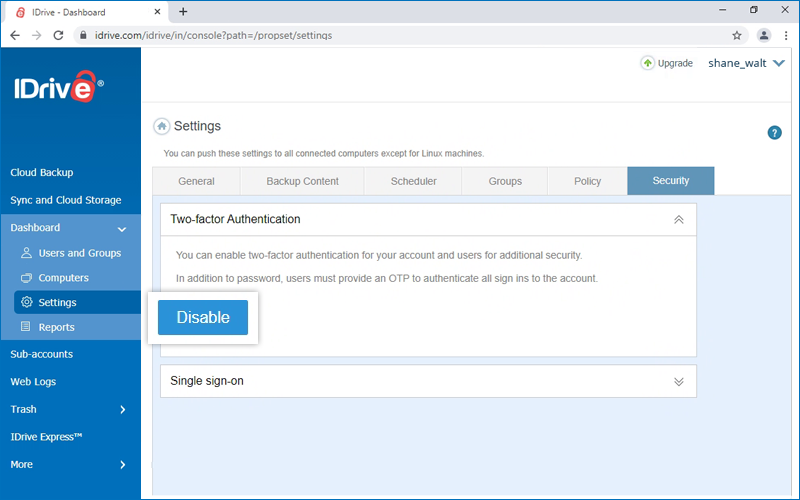
- In the confirmation popup that appears, click 'Disable'.
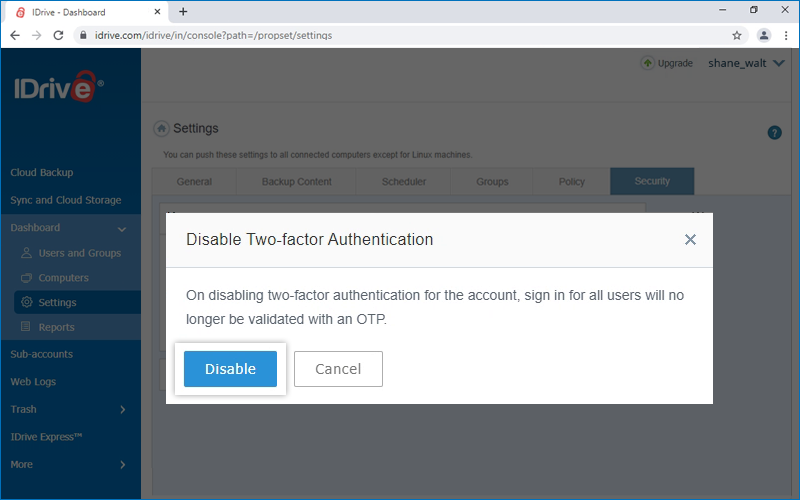
Can I disable 2-factor authentication for my IDrive account with Fourth dimension-based OTP hallmark, in case I lost access to my mobile device?
Yes, y'all can disable two-gene authentication for your IDrive account with Fourth dimension-based OTP authentication. To disable,
- Navigate to IDrive sign in screen, enter your username and password, and click 'Sign in'.
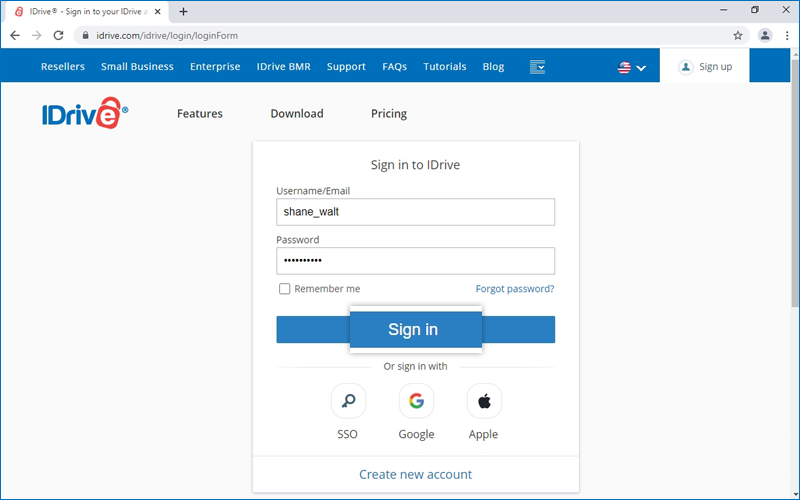
- In the verification lawmaking screen that appears, click the link 'I can't access my code'.
- In the 'Recovery Lawmaking' field, enter the recovery code received while configuring two-factor hallmark for your IDrive account.
- Click 'Deactivate'.
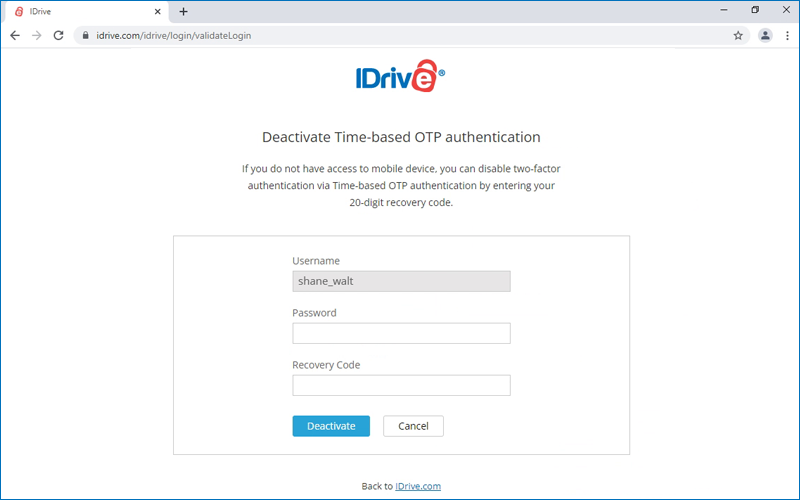
I am unable to receive the SMS containing OTP for two-factor authentication. What should I do?
During the two-cistron authentication process, if you are unable to receive the SMS containing the OTP, yous can choose to receive the verification code via electronic mail address.
Click 'Receive verification code via e-mail accost' in the two-gene authentication page.
A lawmaking will be sent to the registered email address. Yous tin use this code to complete the verification process.
What is sync and how does it work?
IDrive links all of your devices such that whenever a file is updated, it is instantly available on all linked devices. For syncing files, IDrive creates a unique folder on every linked computer and provides split cloud storage. You can sync files using the Sync folder on linked desktops, or directly via IDrive.com and mobile apps.
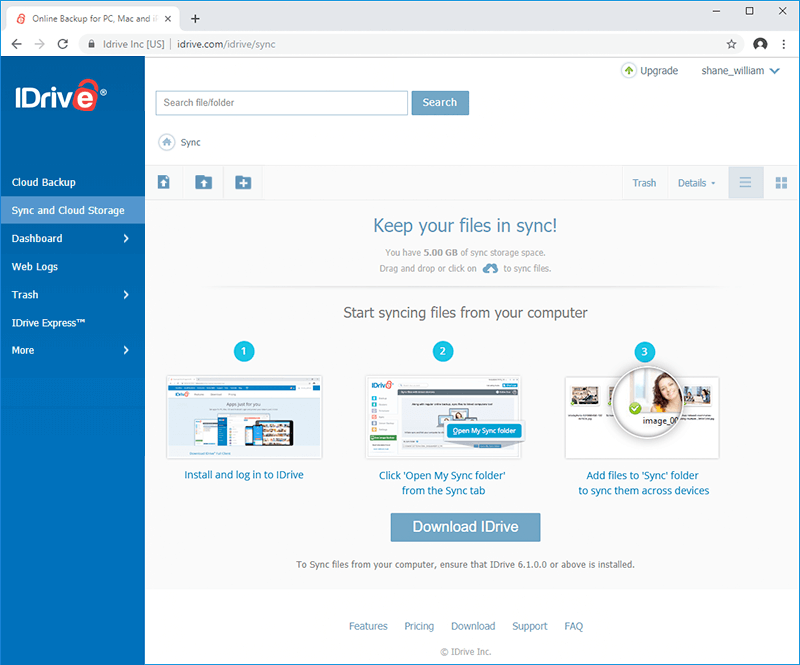
How do I sync files/folders to my web business relationship?
To sync files and folders,
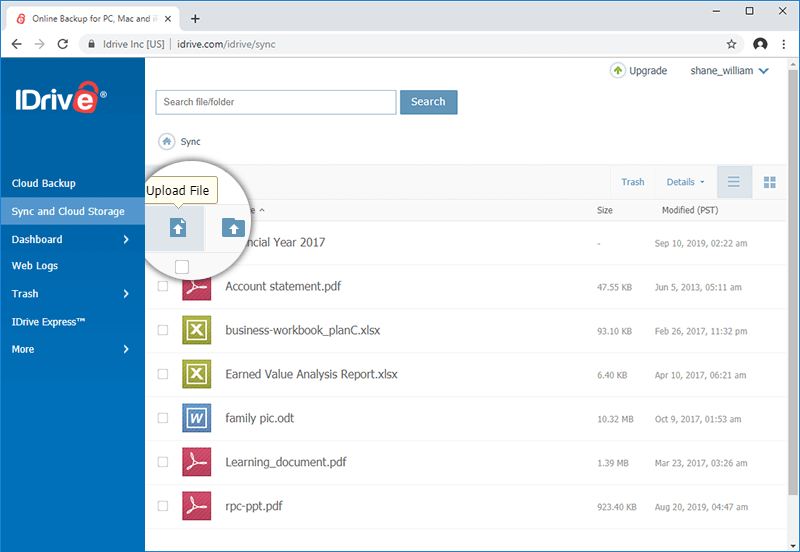
Note:
- Currently, you can upload folders merely on Google Chrome, Microsoft Edge and Mozilla Firefox.
- Drag and drop is supported only on Google Chrome, Apple Safari, Microsoft Edge and Mozilla Firefox.
- The upload size limit is ii GB.
How do I access my synced files and folders?
To access your synced files,
- Sign in to IDrive.com with your credentials.
- Get to the 'Sync and Cloud Storage' tab.
- Select the file(s) and/or folder(due south) you lot desire to admission. Click
 respective to the file and select 'Download'.
respective to the file and select 'Download'.
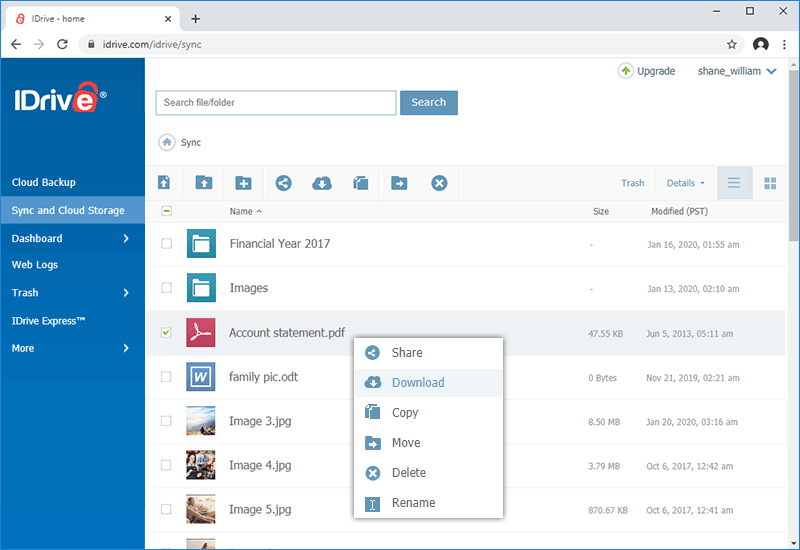
How do I share my synced files?
To share your synced files,
- Sign in to your IDrive account and become to the 'Sync and Deject Storage' tab.
- Select the desired file(southward) / folder(s) and click
 .
. - In the share popup that appears, click 'Advanced Settings' to define the following parameters:
- Set a countersign - You lot tin prepare a countersign for accessing the link.
- No. of Downloads - You tin specify a limit for the number of downloads. The maximum limit is 25.
- No. of Days - You can specify the duration for which the link remains active. The maximum duration is xxx days.
- Click 'Create share link'.
- Click 'Copy link' to copy the link to clipboard. Share the link with the intended recipients.
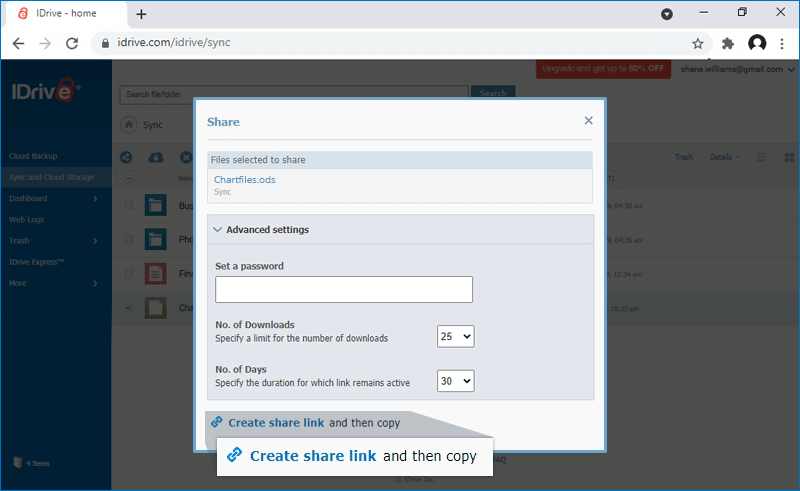
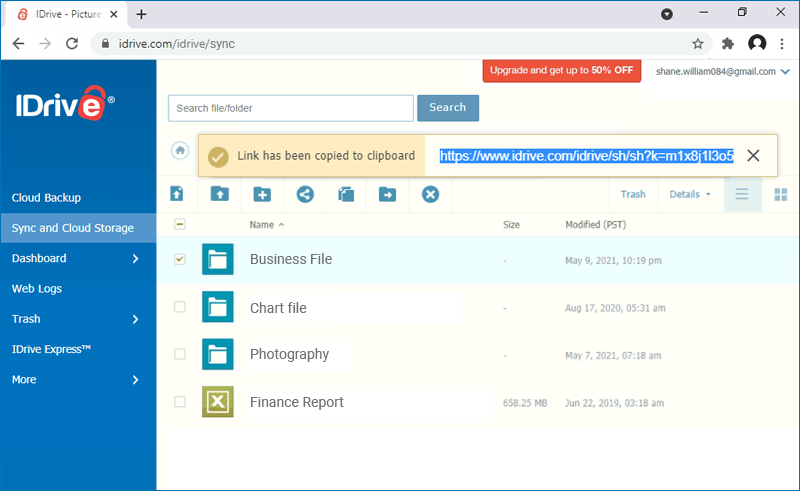
A share link volition be created and you can access information technology from the 'Shared' tab.
Note: Share characteristic is limited to IDrive accounts with default encryption primal.
How practise I retrieve an earlier version of a synced file?
To retrieve an earlier version of a synced file,
- Sign in to your IDrive account.
- Click the 'Sync and Cloud Storage' tab and select the desired file.
- Click the
 choice and so select 'Version'. The 'Versions' screen is displayed.
choice and so select 'Version'. The 'Versions' screen is displayed. - Click
 for the desired version.
for the desired version. - Cull the destination in your local computer to restore.
How practice I retrieve a deleted synced file?
To remember a deleted synced file,
- Sign in to your IDrive business relationship and click the 'Sync and Deject Storage' tab.
- Click the 'Trash' button. The files deleted in the last xxx days are listed.
- Select the files that you wish to retrieve and click
 on the menu bar.
on the menu bar. - A confirmation bulletin appears. Click 'Yes' to restore the file to the original location.
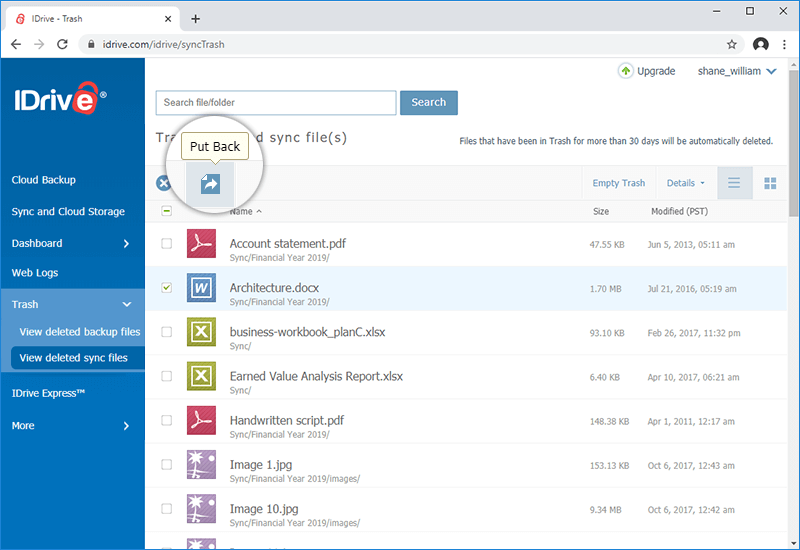
* Notation: For some accounts, sure functions like upload, create binder, renaming file/binder, copy, and motility are non bachelor.
Source: https://www.idrive.com/online-backup-web-faq
0 Response to "With Show Fax Can I Upload Unlimited Media"
Post a Comment